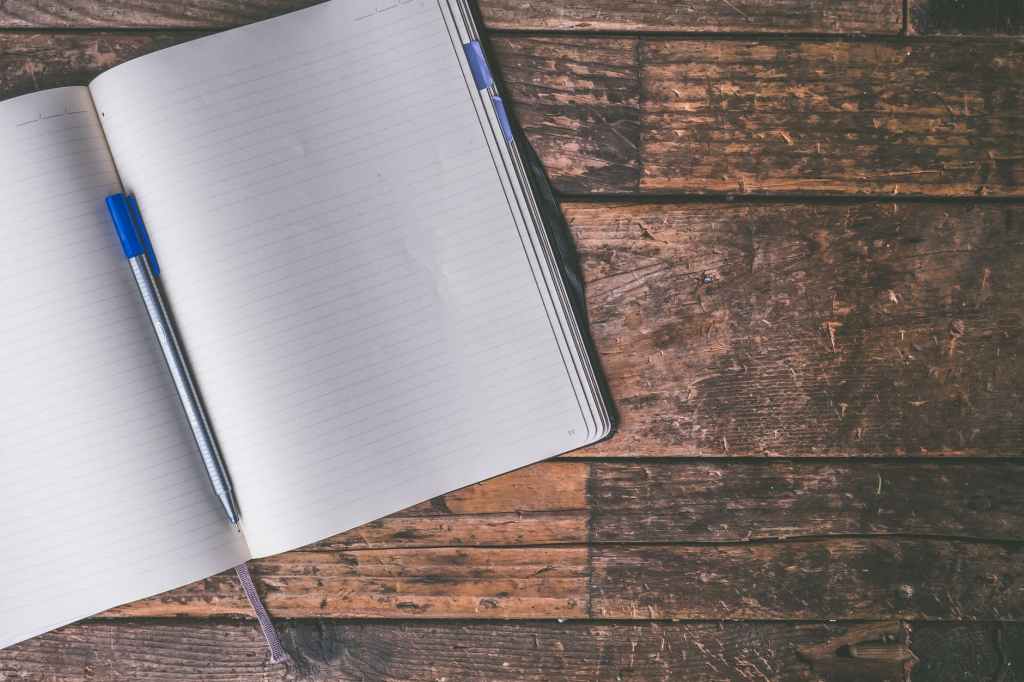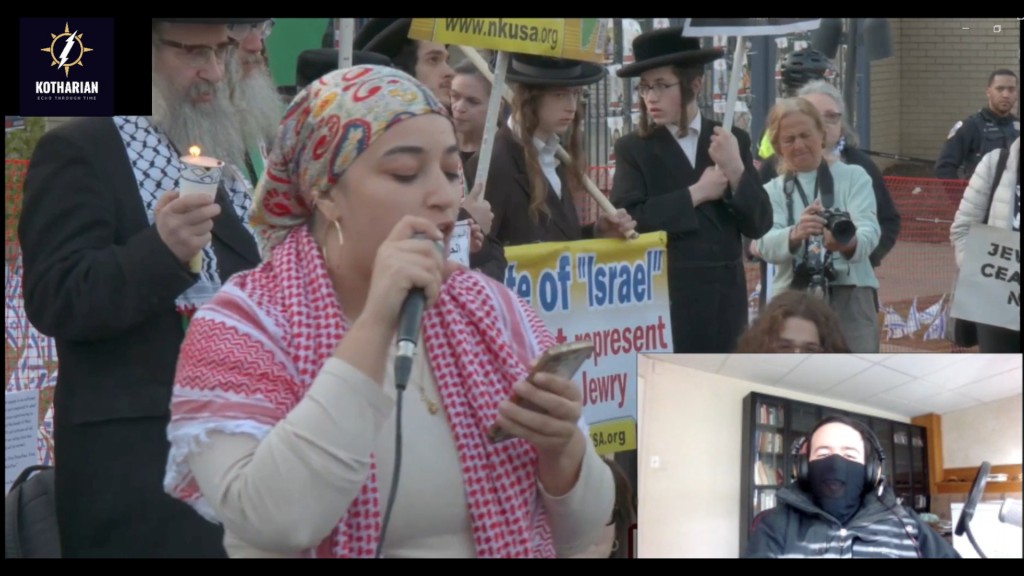Introduction
So you’ve written a book. What does it take to go from a manuscript to a formatted book ready for publishing? This guide will answer some of the most common questions about formatting a book. Additionally, I have some tips at the end for working with Libre Office Writer.
Chapters
Chapter pages should have a distinctive appearance about them that draws the eye to the chapter indicator. Some authors like the chapter name placed to the left side, some like it incorporated into the text, while others like it centered. The font for a chapter should generally be larger than the text body.
Chapters are typically represented by numbers rather than their written equivalents (example: chapter 10 vs. chapter ten), though you can ultimately do what you wish. Some authors like to use named chapter in their book. In that case, the name is typically placed underneath the line with the chapter number.
When designing a chapter page, a header or footer with the name of the book and the page number is typically avoided.
Declaration of Copyright
The page with your declaration of copyright can be placed at the start of the book or at the very end. I would recommend looking at a general copyright page from any novel or book that you have hanging around. Just modify the declaration as need and it should work fine.
First Paragraph
The first paragraph that follows a chapter or section marker is traditionally left unindented. The paragraphs that follow are indented as usual.
Font Type and Size
Fonts are a subtle way to set the mood for your book in a visual way. Some immediately indicate that the work is taking place in an ancient, futuristic, or modern setting. Of course, not all fonts are suitable for novels since they must be easily readable; clearly show the difference between letters; have a clear distinction between standard, italic, and bold fonts; and they must allow for long duration reading without exhausting the eyes. Serif fonts are often considered the best choice for novels since each letter is distinctive. Additionally, consider that some fonts are larger or smaller than others. This can have an impact on what size of font you choose.
Generally speaking, the recommended size for novels ranges from 11-14. 11 is typically the standard size for mass printed works, while larger sizes are used for large print versions. Text that indicates parts and chapters are typically larger that that of the text body, and they can be different fonts should the author desire.
Headers and Footers
Headers are automated additions to a document that typically contain the current page number and sometimes the name of the novel or the author (if so desired). However, only the page number is necessary and it is typically placed on the far right side of the header. Should an author prefer to use a footer, it is customary for the page number to be placed in a centered position. Note that typically only a header or a footer is used to avoid wasting space.
Headings
Headings are a formatting classification of text, used to indicate sections of a document. In particular, headings are referenced by programs like Word and Libre Office in order to create internal hyperlinks (i.e. links that, when clicked, take you to a specific part of the document). In a time when Ebooks are more prominent than written works, this is important. It is recommended that all chapter titles and part names be formatted as headings (specifically heading one). Later I will go over how to use headings in Libre Office.
Indicating Sections
Sections within a chapter are used to indicate a change of scene, show that time has passed, or to change the perspective character. Some novels use a blank line between paragraphs to indicate that a different section has started. This can work, but it is typically better to use a group of symbols or a solid line to indicate the change. A blank line can proceed and follow this distinction. This is more versatile than using a blank space because it allows you to place sections at the start and end of a page. My personal recommendation is to go through fonts that specialize in symbols and find something that fits the style of your work.
Lyrics and Poems
There is substantial variation in how lyrics and poems can be formatted. Generally speaking, they should be separated from the paragraphs that come before and after by using a blank line. You can use an extra indentation to distinguish the whole body of the lyrics/poem, or you can choose to center it. If there are stanzas that you wish to separate, then you should use a blank line before and after them. Finally, some authors choose to leave the first paragraph that follows lyrics or a poem unindented.
Paragraphs
In novels the space between paragraphs is typically kept as the same between the lines within a paragraph. This is because space is at a priority and random breaks in the text are undesirable.
Parts
When writing a long novel it is recommended, though not required, to break the novel into parts. Each part should contain a group of chapters that are relevant to one another, and which naturally hold a part of the story in them. Reaching a new part of the novel gives a sense of progression for the reader where they would otherwise just have the perception of ever increasing numbers of chapters. Shorter novels do not require parts and novellas especially should stay away from them. Parts are typically indicated by their own separate page and should not use the standard header or footer.
Quotation Marks
Some programs use generic quotation marks by default instead of left and right facing quotation marks. All apostrophes, single quotations, and double quotations in novels should, however, use the left and right types rather than the generic type. Should you end up with excessive amounts of generic quotations in your text, you should take the time to manually replace them. Remember to avoid using replace all in those circumstances since generic marks do not have a direction.
Size of the Book
What format do you intend to sell the work in? Whether you sell it as an E-Book or in a published form, each has their own requirements as to how they should be sized. For example, fiction books are typically sold in formats ranging from (4.25 inches by 6.87 inches up to 6 inches x 9 inches). Naturally, each has to be formatted correctly, taking into account the correct trim margins (i.e. the white space on the pages that will not be printed). Special care should be taken if your work involves full page images.
Text Alignment
Text alignment controls how lines are portrayed. While the default setting is left aligned (placing lines of text from far left to right without any special formatting), it is typically recommended that books use justified text alignment. Justified alignment spaces out blank spaces and words so that the end position of each line in a paragraph, except the last line, is equal. This makes for a more consistent reading experience.
It should be noted that differences in spacing are not noticeable most of the time, especially when font size is kept relatively small. The exception is when the first word of a line leaves an exceptionally large space between the previous word. This is where some tweaking may be required.
Thoughts
When internal thoughts are word for word what the character is thinking, they should be indicated as such. Some authors like to use quotation marks for this (similar to dialogue), while others choose to use italics. Some may even choose to separate them on their own line, though it is just as common to leave them amongst other text.
If internal thoughts are not word for word, only noted by the narrator, then they do not need any separate indications and can be left amongst the body of the text.
Examples
Word for word internal thought
What are you babbling on about? I thought.
Implied internal thought
The television host was babbling on again, as usual.
Other Formatting Problems
If the same word, or a very similar word, occurs in very close proximity on multiple lines, it can be distracting for the reader. Having this occur on two different lines is sometimes unavoidable, however you should take steps to ensure that it does not occur more than that.
If your chapter ends on a page that has less than four lines, it is recommended that you reformat the chapter to remove those lives.
Libre Office Tips
Here are some specific tips for working on novels in the Libre Office program. The general principles apply to other programs, but the specific steps apply to Libre Office alone.
Changing Page Size
The size of the current page (and all associated pages of that style) can be changed by doing the following
Steps
- Select Format in the top bar
- Select Page Style in the menu
- Select the Page Tab
- Enter the numbers as you desire into width, height, and margins
(Bonus Tip: If you enter the number in inches, simply mark it with “in” and the program will automatically convert it to centimeters.)
Headings
To insert a heading, select the text you wish to reclassify. Then, in the Set Paragraph Style menu (located under the save file icon), select the desired heading.
Changing a Heading
Steps
- Select the text you wish to use as a style guide.
- In the Set Paragraph Style menu, select the arrow next to the desired heading.
- Click Update to Match Selection.
Inserting Left-Right Quotation Marks While Writing
As stated previously, it is important to use left right quotation marks instead of generic quotation marks/apostrophes in novels. Libre Office is set up to add in the correct quotation marks automatically. If you find that it is using incorrect marks, then do the following:
Steps
- Select Tools in the top menu bar.
- Select – Auto Correct.
- If Auto correct is not set to “While Typing”, then change it to “While Typing”.
If you still have this problem, then do the following:
- Select Tools in the top menu bar.
- Select – Auto Correct.
- In the Auto Correct menu, select Auto Correct Options.
- Under Localized Options, ensure that “Replace Single Quotes” and “Replace Double Quotes” are checked.
- Double quotation marks should be set to left double quotation marks and right double quotation marks. Single quotation marks should be set to left single quotation marks and right single quotation marks.
- Press the ok button.
Bonus tip:
If you have to search for quotation marks, remember that the find function uses default quotations if you type in an apostrophe or a double quotation. Non-generic quotation marks can be searched for, but they must be copied into the find function.
Page Breaks
Page breaks are forced separations between pages of content. They are typically used in cases when an author wishes to create a clear distinction between what comes before and what comes after. Chapters, Parts, Image pages, and text sections that must be on separate pages are good examples of when page breaks should be used. Note that title pages automatically have page breaks inserted before them.
Steps
- Click on the place in the text you want to place the break.
- In the second menu bar at the top of the program, find the Insert Page Break button . It is typically located above the alignment icons. Click this button.
Page Styles
Each page in a document has a specific style. Page styles can be accessed from the sidebar to the right under styles and then page styles. The first style is always default, and this style can be used if you only want page numbers in your headings. An alternative for authors that wish to place the name of the book and their own name in the header is to use the left and right page format.
Header
To add a header to a page, click the blank space at the top and then the plus sign. You can do the same thing at the bottom of the page to add a footer if you would prefer. Note that all pages of the same style will display the same text and have the same header.
Setting Up Page Numbers
Steps
- If you not currently have a header one of the default pages of your document, then click in the white margin space at the top of the page. When the blue button marked header appears, click it to add a header for all pages of that style.
- When a header has been added, click inside the margin again. When the blue header button appears, click it. Select insert page number from the menu that appears (note that page count is the literal page number in the document, which you do not want).
- Tab the text over until it is on the far right side of the header.
Table of Contents
A table of contents consists of internal links to various parts of the document and/or a reference to the page numbers of chapters and parts. Internally this is typically controlled by referencing headers, something we have already gone over. To insert a Table of Contents do the following:
Steps
- Click Insert in the top menu.
- Select Table of Contents and Index.
- Select Table of Contents, Index, and Bibliography.
- The default should be fine for standard documents. Simply click ok.
Modifying:
If you are formatting for a kindle book, or another reader format with unpredictable page numbers, page numbers can be removed as follows:
Steps
- Click Insert in the top menu. (alternatively, right click the created Table of Contents, then select Modify)
- Select Table of Contents and Index.
- Select Table of Contents, Index, and Bibliography.
- Click the Entries tab.
- Under Structure click “#” then Tab stop (check align right). This replaces the page number with blank space.
Updating:
Steps
- Right click your created Table of Contents.
- In the pop up menu click Update Index.
Important!
If you have a very long list of chapters, it is important to remove any page breaks between them, otherwise they will be forced to display disjointedly, something that is very odd in formats like kindle, etc. This is commonly seen on such pages since they are often classified as title pages. To modify this, click in the space between a page where a purple dash line is indicated. When the page break indicator button appears click on it and select Delete Page Break.
Title Pages
Title pages are used when you do not want a page to have the standard default or left/right page type. These are useful at the start of a book (for the copyright information, title, etc.), or on part and chapter pages where you do not want headers/footers, and for pages devoted to illustrations. To convert a page to a title page, do the following:
Steps
– Click in the middle of the chapter name, part name, or anywhere that won’t be deleted. This is where the page style will be associated. The title page will occur wherever this text is located.
– Select Format in the top menu bar.
– Select Title Page.
– select Convert Existing Pages to Title Page
– In the option “place title pages at”, click the page button. This will automatically be set to the current page that you are on.
– If you are on the very first chapter of your novel, select “reset page numbering after title pages” and input the page number you are currently on. Ensure that this option is not checked on for the other pages that you insert. Now your page numbers should display correctly in the header, indicating where the book has started. Note that there is also the option of using separate title pages of your own creation when inserting a title page. By default, inserted pages are formatted as the “first page” type and this works fine for general use.
Note that a page break is automatically inserted before a title page.
Word Completion
While some people like automatic word completion, I personally do not. When writing a novel it has a tendency to create more work by forcing you to go back and fix errors. By default it is on in Libre Office. To turn it off, do the following:
Steps
– Select Tools in the top menu bar
– Select Auto Correct
– Select Auto Correct Options
– Under Word Completion, ensure that “enable word completion” is not checked.
– Press the ok button.